It’s been a couple of days since I installed the //build/ preview version of Windows 8 and in this short time I’ve grown to quite like it. It’s an interesting mix of the new Metro style and the “old” Windows 7-like style.
There were two things I’ve just had to install though, to make my life easier while working with Windows 8. The first thing was Total Commander, a file navigation alternative to Windows Explorer, and shortly after that, I installed “Mouse without borders”, the software KVM-like solution that lets you control multiple computers with a single set of keyboard and mouse, share clipboard etc. (for that I had to manually install .NET Framework 2.0 first, though).
The most confusing part about Windows 8 was the mixture of touch and mouse input. I installed Windows 8 on a touch-enabled notebook and was surprised that I could pan, zoom and drag things around, but couldn’t select apps. Tiles responded to tap, but apps just didn’t start and I had to use the mouse to click on them. I’m blaming the missing/incomplete drivers for that and expect it to be fixed by the time Windows 8 gets released. Once I got comfortable working around those issues, I started exploring the new Metro UI, mostly exploring my options for creating my own Metro application.
I took the default Weather application as the example. Funny thing is that at first I couldn’t find a way to change the temperature display to show Celsius instead of Fahrenheit. I started the app and started clicking all over it and eventually found out that right clicking anywhere on the screen (a Metro application takes up the whole screen unless it shares that space with other apps) brings up the Application bar (in touch world, the app bar is displayed by swiping up your finger from the bottom of screen).
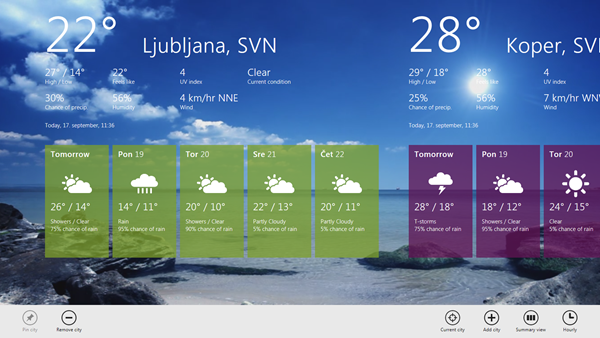
Application bar
Similar to Windows Phone, Application bar is reserved for command and status buttons. One difference is that buttons are aligned to left and right edges instead of centered horizontally. This makes them easier to reach by your thumb fingers when holding a tablet.
Application bar hosts your command buttons that may change depending on the context - the state your application is in. You can also choose to include more system level commands such as the option to pin the application to the Start screen. Buttons you shouldn’t include in the Application bar are the ones for displaying application's settings and / or search pages. More on that later.
While application bar revealed some helpful options, there was no settings button to be found. Running around with the mouse I found a hot-spot on the bottom-left of the screen (where you’d expect the Start button to be on older Windows). Dragging my mouse to that corner revealed a Start-like menu with the “charm” options: Settings, Devices, Share, Search and Start (in touch world, charms are displayed when you swipe from the right edge towards center).
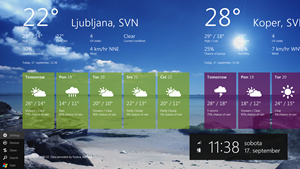
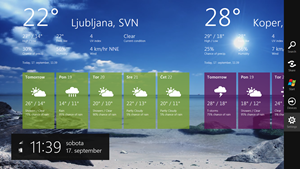
Great! Settings!
Settings and preferences
Turned out that settings charm took me to the settings pane that appeared on the right-hand side of the screen, offering me the following options:
- Rate and Review the application (doesn’t currently work because Windows Store is not available yet),
- Control system access for Weather (allows user to enable or disable the capabilities required by your application),
- Weather preferences. That last one was key and the most difficult to find because it looked like some kind of group header. When I discovered that it was selectable, I got into the preferences page that allowed me to change application’s preferences.
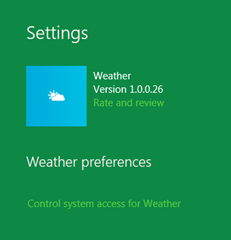
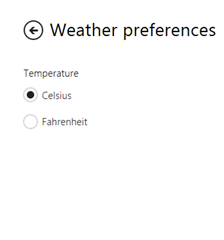
Preferences is also one of the custom Settings pages you can implement in your own application. There are a few settings commands you can add to the Settings pane that you map to specific pages, some of those being the About page, Preferences, Help and Privacy statement. From what I found out, only for Settings commands can be displayed in the Settings pane at once, but I’m not sure if that can change depending on your display resolution.
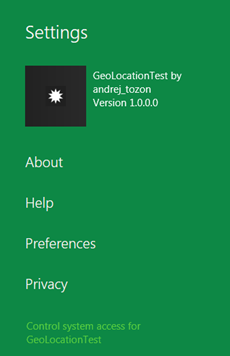
You don't need to worry when and how the Settings pane will be displayed, that all is handled by the OS, which means some less work for the developer and, perhaps more importantly, a unified experience across all Metro applications. You only need to implement the way Setting commands display application-specific pages (Preferences, About, etc.)
Search and Share
Search and Sharing contracts are implemented similar to Settings, but go additional step forward. If your application is going to support searching, you can hook up a Search pane, implement required event handlers and provide a custom results page. For Sharing, that would mean to implement the sharing logic. It looks like all application can share their screenshot by default (even if you don’t implement the sharing contract).
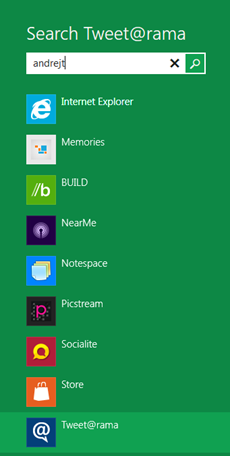
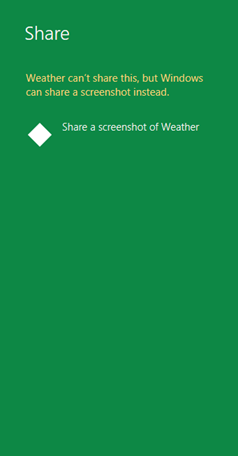
One bonus that Search and Sharing contract provide over Settings is that other applications can use your application as a search or share target. That means that from whichever other application user is currently using, she can search your application (or share her content through it) just by choosing it as a target from her current Search (or Share) pane.
There seems to be quite a few system hooks in Windows 8 that your Metro apps can connect to. Those mentioned above only happen to be the most exposed and accessible in the short run. Clearly it will take some time to get fully familiar with the new Runtime and OS integration and let’s not forget, we’re playing with the preview bits – anything can change in future versions.
c4170f14-3f75-45ac-ac5c-332035899384|1|1.0|27604f05-86ad-47ef-9e05-950bb762570c